Generating Ssh Keys Windows Git
- Generate Ssh Key Windows Git Stack Overflow
- Generating Ssh Keys Windows Git Version
- Stack Overflow
- Ssh Keys On Windows
- Generating Ssh Keys Windows Git Download
On Windows, you can create SSH keys in many ways. This document explains how to use two SSH applications, PuTTY and Git Bash.
In larger organizations, the number of SSH keys on servers and clients can easily grow to tens of thousands, in some cases to millions of keys. In large quantities, SSH keys can become a massive security risk and they can violate compliance requirements. Universal SSH Key Manager can manage PuTTY keys in addition to OpenSSH and Tectia keys.
Joyent recommends RSA keys because the node-manta CLI programs work with RSA keys both locally and with the ssh agent. DSA keys will work only if the private key is on the same system as the CLI, and not password-protected.
PuTTY
- Jul 25, 2019 This post will be pretty straightforward and will cover Windows, Mac, and Linux on how to generate SSH keys for Git authorization.
- Jul 25, 2019 This post will be pretty straightforward and will cover Windows, Mac, and Linux on how to generate SSH keys for Git authorization.
PuTTY is an SSH client for Windows. You can use PuTTY to generate SSH keys. PuTTY is a free open-source terminal emulator that functions much like the Terminal application in macOS in a Windows environment. This section shows you how to manually generate and upload an SSH key when working with PuTTY in the Windows environment.
About PuTTY
PuTTY is an SSH client for Windows that you will use to generate your SSH keys. You can download PuTTY from www.chiark.greenend.org.uk.
When you install the PuTTY client, you also install the PuTTYgen utility. PuTTYgen is what you will use to generate your SSH key for a Windows VM.
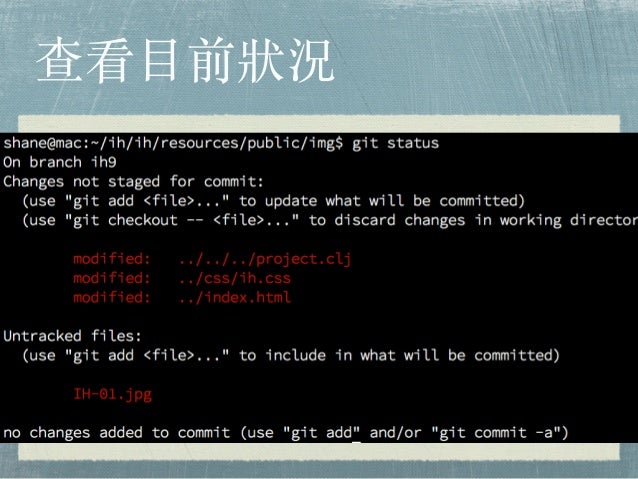
| This page gives you basic information about using PuTTY and PuTTYgen to log in to your provisioned machine. For more information on PuTTY, see the PuTTY documentation |
|---|
Generate Ssh Key Windows Git Stack Overflow
Generating an SSH key
To generate an SSH key with PuTTYgen, follow these steps:
- Open the PuTTYgen program.
- For Type of key to generate, select SSH-2 RSA.
- Click the Generate button.
- Move your mouse in the area below the progress bar. When the progress bar is full, PuTTYgen generates your key pair.
- Type a passphrase in the Key passphrase field. Type the same passphrase in the Confirm passphrase field. You can use a key without a passphrase, but this is not recommended.
- Click the Save private key button to save the private key. You must save the private key. You will need it to connect to your machine.
- Right-click in the text field labeled Public key for pasting into OpenSSH authorized_keys file and choose Select All.
- Right-click again in the same text field and choose Copy.
Importing your SSH key
Now you must import the copied SSH key to the portal.
- After you copy the SSH key to the clipboard, return to your account page.
- Choose to Import Public Key and paste your SSH key into the Public Key field.
- In the Key Name field, provide a name for the key. Note: although providing a key name is optional, it is a best practice for ease of managing multiple SSH keys.
- Add the key. It will now appear in your table of keys under SSH.
PuTTY and OpenSSH use different formats of public SSH keys. If the text you pasted in the SSH Key starts with —— BEGIN SSH2 PUBLIC KEY, it is in the wrong format. Be sure to follow the instructions carefully. Your key should start with ssh-rsa AAAA….
Once you upload your SSH key to the portal, you can connect to your virtual machine from Windows through a PuTTY session.
Git Bash
The Git installation package comes with SSH. Using Git Bash, which is the Git command line tool, you can generate SSH key pairs. Git Bash has an SSH client that enables you to connect to and interact with Triton containers on Windows. /counter-strike-14-cd-key-generator.html.
To install Git:
- (Download and initiate the Git installer](https://git-scm.com/download/win).
- When prompted, accept the default components by clicking Next.
- Choose the default text editor. If you have Notepad++ installed, select Notepad++ and click Next.
- Select to Use Git from the Windows Command Prompt and click Next.
- Select to Use OpenSSL library and click Next.
- Select to Checkout Windows-style, commit Unix-style line endings and click Next.
- Select to Use MinTTY (The default terminal of mYSYS2) and click Next.
- Accept the default extra option configuration by clicking Install.
When the installation completes, you may need to restart Windows.
Launching GitBash
To open Git Bash, we recommend launching the application from the Windows command prompt:
- In Windows, press Start+R to launch the Run dialog.
- Type
C:Program FilesGitbinbash.exeand press Enter.
Generating SSH keys
First, create the SSH directory and then generate the SSH key pair.
One assumption is that the Windows profile you are using is set up with administrative privileges. Given this, you will be creating the SSH directory at the root of your profile, for example:
- At the Git Bash command line, change into your root directory and type.
Generating Ssh Keys Windows Git Version
Change into the .ssh directory
C:Usersjoetest.ssh- To create the keys, type:
- When prompted for a password, type apassword to complete the process. When finished, the output looks similar to:
Uploading an SSH key
To upload the public SSH key to your Triton account: /counter-strike-zero-cd-key-generator.html.
- Open Triton Service portal, select Account to open the Account Summary page.
- From the SSH section, select Import Public Key.
- Enter a Key Name. Although naming a key is optional, labels are a best practice for managing multiple SSH keys.
- Add your public SSH key.
When Triton finishes the adding or uploading process, the public SSH key appears in the list of SSH keys.
What are my next steps?
- Adding SSH keys to agent.
- Set up the Triton CLI and CloudAPI on Windows.
- Set up the Triton CLI and CloudAPI.
- Create an instance in the Triton Service Portal.
- Set up the
triton-dockercommand line tool. - Visit PuTTYgen to learn more about the PuTTYgen and to seethe complete installation and usage guide.
This manual is largely based on the Generating SSH keys Github page.
For the course you will need to work with Git. To identify you with the Git server, you should set up an SSH key.The steps below will walk you through generating an SSH key and adding the public key to your DevHub account.
Step 1: Get the tools
You will need to install Git. Follow the steps below for your operating system. You are allowed to use other Git clients for the labwork, but we will not help you to set up Git for these clients.
Windows
Please install Git Bash. If you want to use Powershell instead of Mingw, it is recommended to install with the Powershell extensions enabled, so the commands used in this manual will work on your terminal.
OSX
Git is included in the XCode Command Line Tools. Open a terminal and run git to see if Git is installed. If not, the system will prompt you to install Git.
Linux
Open a terminal and install Git using the package manager of your preference, for example: apt-get install git.
Step 2: Check for SSH keys
Open a terminal (we highly recommmend Git Bash for windows) and run the following command:
If you get an error: No such file or directory continue with the steps
If the directory contains a file named id_rsa.pub you do not have to set up a new SSH key and you can go to step 3.
Stack Overflow

Generating SSH keys
Open a terminal and run the following commands:
And press 'Enter' 3 times, as we want to use the standard name without a password
Turn on your on ssh-agent:
Add your generated SSH key to the ssh-agent:
If you get the error 'Could not open a connection to your authentication agent', you a have to enable it. (See above)
Step 3: Add SSH key to Devhub
Ssh Keys On Windows
Copy the file contents of the public key to the clipboard:
- Login to Devhub and click go To Account.
- Click Setup new SSH key.
- Give the SSH key a name, for example: My Laptop
- Paste the key contents to the public SSH key field NOTEdo not add spaces or new lines to the content*
- Click Add SSH key
Step 4: Configure Git
Now that you have Git on your system, you’ll want to do a few things to customize your Git environment. The first thing you should do when you install Git is to set your user name and e-mail address. This is important because every Git commit uses this information, and it’s immutably baked into the commits you start creating.
Step 5: Clone the repository
- Go to Courses and click the current course
- Copy the Git clone url from the page and execute it in the terminal. It will look something like this:
git clone ssh://git@devhub.ewi.tudelft.nl/courses/ti1706/1617/group-<Your group number> - If you get a connection time out, you probably did one or more of the steps above wrong.
- If it asks you for a password, you probably did one or more of the steps above wrong.
- WARNING: If you try to clone incorrectly more than 5 times, you will be blocked for an hour
Step 6 (Optional): Adding the project to SourceTree
- Click Clone / New in SourceTree
- Click Add Working Copy and add the repository via ..
- Click Options under the Tools tab (Top bar) in SourceTree
- Under SSH Client Configurations the SSH Client is probably: PuTTY / Plink. Change this to OpenSSH (This step is not needed on mac)
- The field above should probably have changed to the correct rsa key. If you decided to change the name of the rsa key, you should change it to the correct key.
- Good luck!
Step 7 (Optional): Automatically import your credentials when opening git bash (Only for Windows)
Generating Ssh Keys Windows Git Download
- Open Git Bash
- Run the following command: