Generate New Ssl Key Ec2
How to Generate a CSR for AWS Services To learn more about CSRs and the importance of your private key, reference our Certificate Signing Request (CSR) Overview article. If you already generated the CSR and received your trusted SSL certificate and need help with installation, reference our SSL Installation Instructions. Dec 11, 2013 In this tutorial I went through how to create key pairs from amazon AWS. I also generate private key pair using putty for our connection to the instance. Generating Key pairs from amazon ec2.
- Generate New Ssl Key Ec2 Settings
- Ssl Key File
- Generate New Ssl Key Ec2 Account
- Generate New Ssl Key Ec2 Account
- Generate New Ssl Key Ec2 Password
- Generate New Ssl Key Ec2 Server
A complete step-by-step guide for installing an SSL certificate on AWS EC2 instance. On “Upload a new. Key is the one used to generate the CSR. Jul 21, 2017 The key pair that you create is specific to that region. If you change the AWS region, you have to create another key pair for that new region. Create key pair. In the left navigation pane of EC2 console, choose the key pair under NETWORK & SECURITY. Click Create Key Pair button. Enter the key pair name of your choice.
HowToDoInJavaBy Sajal Chakraborty Filed Under: AWSEC2 stands for Elastic Compute Cloud and this is the backbone of AWSInfrastructure as a Service (IaaS) offering. In this tutorial, we will learn to create an EC2 instance from AWS console and also check how to connect EC2 from SSH client e.g. PuTTY installed in local machine.
What is AWS EC2
Amazon Elastic Compute Cloud (Amazon EC2) provides scalable computing capacity in the Amazon Web Services (AWS) cloud. Using Amazon EC2 eliminates your need to invest in hardware up front, so you can develop and deploy applications faster.
Amazon EC2 allows us to get compute power in cloud through the launching of virtual servers called instances. When you launch an instance, you can make use of the compute as you wish, just as you would with an on-premises server. Because you are paying for the computing power of the instance, you are charged per hour while the instance is running. When you stop the instance, you are no longer charged.
There are two main things when launching instances on AWS :
- the amount of virtual hardware dedicated to the instance and
- the software loaded on the instance.
These two dimensions of new instances are controlled, respectively, by the Instance Type and the AMI - Amazon Machine Image.
Prerequisites
Before starting up this exercise we need below setup as prerequisites.
- AWS account – Must have to open one AWS account to do this exercise.
- SSL Client – PuTTY – This should be installed in Local M/C including
PuTTYgen,PUTTY,Pageantapplications. Full set of applications related to PutTTY can be downloaded from this link. Just unzip to a convenient location.
So, let’s get started by creating an AWS EC2 instance.
Steps to Create EC2 Instance
- Login to AWS console and open EC2 home screen – Once log in and click Services menu in the top left corner of the home screen, we will need to click the EC2 Link under compute section. The EC2 landing page will look like :
This is how EC2 Home page looks like. This is the place we land when we click EC2 link in the previous step (Figure 1.0).
- Launch a new virtual server Now we need to click the
Launch Instancebutton from the EC2 Home page.This will start the instance creation wizard which will guide us through the following steps mainly:- Selecting an OS
- Choosing the size of your virtual server
- Choosing the Extra attached storage we need for this instance
- Configuring details
- Reviewing your input and selecting a key pair for SSH
- Select AMI – AMI stands for Amazon Machine Images, which is kind of a blue print of the instance that we will create, it tells about the Operating System of the Instance as well as the basic softwares that will be pre-installed. So in this step, while choosing AMI, we are choosing the underlying Operating System(OS) and the preinstalled software bundles that would be available in the instance upfront.We need to choose
AMIbased on our need. We will choose only those AMIs which falls underFree Tire Eligibletype. An AMI is the basis your virtual server starts from. AMIs are offered by AWS, by thirdparty providers, and by the community. We can also create custom AMI based on our need. Some AMIs are chargeable. Here for this exercise we will chooseUbuntu Server 16.04 LTS(HVM)AMI.Click on the
Selectbutton beside the AMI to proceed with the sect step. - Select Instance Type – It’s now time to choose the computing power needed for your virtual server. Instance Type indicates the computing power of the instance by allocating the amount of virtual hardware dedicated to the instance. On AWS, computing power is classified into instance types. An instance type primarily describes the number of
vCPUsand the amount ofmemoryan instance will be allocated to once created. We will choose only the Free Tire Eligible Instance Type (t2.micro) which provides 1 vCPU and 1 GB of Memory. AWS has already defined many instance types, we will now choose thet2.microinstance type for this exercise. Once instance type is selected, click on buttonNext: Configure Instance Detailsin the bottom right corner of the page to proceed with the next steps. - Instance Details page This will look like below. Here we will take all the default values and proceed with clicking
Next: Add Storagebutton at the bottom right corner of the page. Before proceeding to the next section please note few important things that we can modify here:- Number of Instances we are going to create in this wizard.
- We can select the Spot Instance option, Spot Instances are idle compute capacity that AWS makes available based on bid prices from customers.
- Networking/Subnet/Public IP setting – This is the VPC under which the instance would be created, We can choose existing VPC, or create a new VPC here. VPC is itself a large topic which is out of scope of this article. Please follow official AWS documentation for the same.
- Also we can configure, Shutdown Behavior, Termination Protection Flag(To avoid accidental Termination), Tenancy(Common vs dedicated H/W), Cloud Watch Detailed Monitoring. Here some of them are chargeable option.
We can Change those later also once the Instance has been created.
Now we will proceed to add
EBS (Elastic Block Store)volume details associated with this instance. Configure Instance Details screen will look like - Add EBS Storage –
EBSstands forElastic block storage. It is basically network-attached storage attached your virtual server. This page will help us to configure Storage that will be associated with the EC2 instance that we are going to launch. We will choose default values to avoid extra cost. Make sure you choose the capacity which falls under Free Tire Eligibility to avoid incurring extra cost.Review and click
Next: Add Tagsbutton at the bottom right corner of the page to proceed. The EBS volume configuration page will look like - Add Tags – Tags are kind of an identifier of any AWS resources, with Tags we can easily locate the resource in future and also it helps us to classify the resources. Tags help you to organize resources on AWS. We can add max 50 tags to a particular resources. It is a simple Key value pair associated with the resource.
In this step we will add one tag
Namewith valuemyfirstec2server. Once tag is created, we will proceed with configuring security group by clicking the “Next: Configure Security Group” button at the bottom right corner of the page. Add Tag screen will look like: - Configure Security Group – This section is to define a firewall that helps to secure our virtual server. A security group is a virtual stateful firewall that controls inbound and outbound network traffic to AWS resources and Amazon EC2 instances. All Amazon EC2 instances must be launched into a security group. If a security group is not specified at launch, then the instance will be launched into the default security group for the Amazon VPC. The default security group allows communication between all resources within the security group, allows all outbound traffic, and denies all other traffic.In this screen we can create/reuse security groups based on our need.
In this example, assuming that we don’t have any security group created, We will choose the default option and will proceed. To proceed with next page, we will click on the
Review and Launchbutton at the bottom right corner of the page. The Security Group configuration screen will look like: - Review and associate Key pair – We will now review all the configurations that we have selected so far in this screen and to proceed further we will click on
Launchbutton at the bottom right corner of the page.Once we proceed, we will have to select the Key pair which will be used for authentication while connecting with the instance.
- Create a new Key Pair -Logging in to your virtual server requires a key. We use a key instead of a password to authenticate. We will create a new Key pair by choosing appropriate option from drop down and will have to provide a name of the key-pair file and then we need to download that file by clicking the
Download Key Pairbutton in the page. A key is much more secure than a password, and using keys for SSH is mandatory for virtual servers running Linux on AWS. In our case we have chosen Ubuntu Linux, so creating a Key-pair is a must for us here. In this step if we create a new Key-pair, we get one file of type.pemextension. Here are the steps of creating the Key pairs. Instructions are self describing and very easy to follow.Once we have created and downloaded the Key pair we need to proceed by clicking
Launch Instancesbutton in the Figure 10.2 page. - Finish Creation Process – Once we have clicked
Launch Instancesbutton in the last page where we have created Key pairs, we will start the actual instance creation step as below.Finally this is the screen where we will see the details of the instance that we have just created.
Now we have created our first EC2 Instance. Next we will connect to this instance from our local workstation and will install one software (Linkchecker) in EC2 instance and will learn to use that software.
Connect to EC2 Instance
AWS has provided a very good documentation in this regard. Here are the basic steps for configuring and connecting to the instance through putty. Quickbooks pro 2017 key generator.
- AWS provided steps – In the instance details page, we can click
Connectbutton to view the pop up like this. This will give us the required steps and information regarding connecting to the instance, Also we can go to the actual AWS documentation by going to the link in the pop up –connect using PuTTYlink. - Use PuTTYgen to convert the Key File – Now we need the
.pemfile we downloaded while creating EC2 instance. Now we will open PuTTYgen app to convert this.pemfile to.pkkfile which will be used by PuTTY to login to the instance terminal.In the PuTTYgen application follow the below step to convert the
.pemfile.- Run the application PuTTYgen.
- Select RSA radio button under Type of Key to Generate.
- Click Load.
- Because PuTTYgen displays only
*.pkkfiles, you need to switch the file extension of the File Name field to All Files. - Select the
.pemfile [in my case it issajal_ec2_key_pair.pem], and click Open. - Confirm the dialog box.
- Click Save Private Key. Ignore the warning about saving the key without a passphrase.
Here are few screen shots for those steps.
- Start
Pageant.EXEand select the.pkkfile. Once Pageant stated we will need to add the Key by selecting the.pkkfile we have already created. Here are the sample steps for this. - Login to EC2 Instance – Once we have
Pageant.exerunning and added the key.pkkfile, OpenPutty.exeand give public IP address of the Instance for connect. We can get the public ip fro the instance details screen in the AWS EC2 page. Now we need to give user name asubuntuin thelogin asprompt. If everything goes well this would be authenticated and log in to the instance.
So now we are able to SSH connect to EC2 instance through putty.
Installing softwares on EC2 Instance
Now we will install linkchecker software and will use that to do some testing.
- open putty and login
tithe terminal as described above and enter the commandsudo apt-get install linkchecker -yin the terminal. This will install the linkchecker software in the instance. - Now test the linkchecker by simply providing some URL like
linkchecker https://.
Here is the sample screen related to link checker install and usage.
Checking Logs on EC2 Instance
We can view the console log of EC2 instance from the AWS console itself by clicking on the Actions menu, choose Instance Settings > Get System Log. Here is the sample screen looks like:
How to Terminate EC2 Instance
We can terminate EC2 instance by clicking the menu option Actions > Instance State > Terminate.
Generate New Ssl Key Ec2 Settings
Here are the consequent steps related to termination of the instance. Please note that termination means Deletion/removal of the instance from AWS system. Also we can stop the instance. Please choose accordingly.
Summary
So we have seen how we can spin up one instance in the AWS within the free tire, connected with the instance through SSL client and also installed/used one sample software to get the feel of it. We have also checked how we can see the current log generated in the instance. Last but not the least don’t forget to terminate the instance to avoid cost.
Happy Learning !!
I want to add new user accounts that can connect to my Amazon Elastic Compute Cloud (Amazon EC2) Linux instance using SSH. How do I do that?
Short Description
Every Amazon EC2 Linux instance launches with a default system user account with administrative access to the instance. If multiple users require access to the instance, it's a security best practice to use separate accounts for each user.
You can expedite these steps by using cloud-init and user data. For more information, see How can I give a user permissions to connect to my EC2 Linux instance using SSH?
Resolution
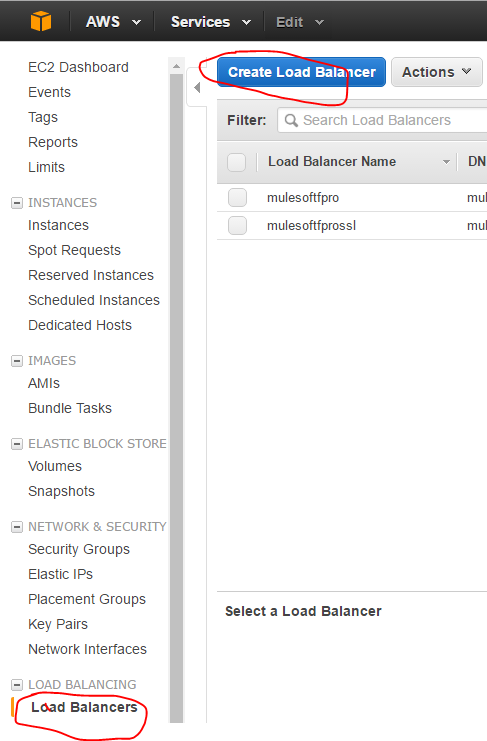
Create a key pair for the new user account
- Create a key pair, or use an existing one, for the new user.
- If you create your own key pair using the command line, follow the recommendations at create-key-pair or New-EC2KeyPair Cmdlet for key type and bit length.
- If you create your own key pair using a third-party tool, be sure that your key matches the guidelines at Importing Your Own Public Key to Amazon EC2.
Add a new user to the EC2 Linux instance
1. Connect to your Linux instance using SSH.
2. Use the adduser command to add a new user account to an EC2 instance (replace new_user with the new account name). The following example creates an associated group, home directory, and an entry in the /etc/passwd file of the instance:
Note: If you add the new_user to an Ubuntu instance, include the --disabled-password option to avoid adding a password to the new account:
3. Change the security context to the new_user account so that folders and files you create have the correct permissions:
Ssl Key File
Note: When you run the sudo su - new_user command, the name at the top of the command shell prompt changes to reflect the new user account context of your shell session.
4. Create a .ssh directory in the new_user home directory:
5. Use the chmod command to change the .ssh directory's permissions to 700. Changing the permissions restricts access so that only the new_user can read, write, or open the .ssh directory.
6. Use the touch command to create the authorized_keys file in the .ssh directory:
download kitbash3d cities free mac
7. Use the chmod command to change the .ssh/authorized_keys file permissions to 600. Changing the file permissions restricts read or write access to the new_user.
Retrieve the public key for your key pair
Retrieve the public key for your key pair using the method that applies to your configuration:
Verify your key pair's fingerprint
After you import your own public key or retrieve the public key for your key pair, follow the steps at Verifying Your Key Pair's Fingerprint.
Generate New Ssl Key Ec2 Account
Update and verify the new user account credentials
After you retrieve the public key, use the command shell session that is running under the context of the new user account to confirm that you have permission to add the public key to the .ssh/authorized_keys file for this account:
1. Run the Linux cat command in append mode:
2. Paste the public key into the .ssh/authorized_keys file and then press Enter.
Note: For most Linux command line interfaces, the Ctrl+Shift+V key combination pastes the contents of the clipboard into the command line window. For the PuTTY command line interface, right-click to paste the contents of the clipboard into the PuTTY command line window.
3. Press and hold Ctrl+d to exit cat and return to the command line session prompt.
(Optional) Allow the new user to use sudo
Note: If you don't want to allow the new user to use sudo, proceed to Verify that the new user can use SSH to connect to the EC2 instance.
1. Use the passwd command to create a password for the new user:
Note: You're prompted to reenter the password. Enter the password a second time to confirm it.
2. Add the new user to the correct group.
For Amazon Linux, Amazon Linux 2, RHEL, and CentOS:
Use the usermod command to add the user to the wheel group.
For Ubuntu:
Use the usermod command to add the user to the sudo group.
Verify that the new user can use SSH to connect to the EC2 instance
1. Verify that you can connect to your EC2 instance when using ssh as the new_user by running the following command from a command line prompt on your local computer:
To connect to your EC2 Linux instance using SSH from Windows, follow the steps at Connecting to Your Linux Instance from Windows Using PuTTY.
2. After you connect to your instance as the new_user by using SSH, run the id command from the EC2 instance command line to view the user and group information created for the new_user account:
The id command returns information similar to the following:
Generate New Ssl Key Ec2 Account
3. Distribute the private key file to your new user.
Generate New Ssl Key Ec2 Password
Related Information
Anything we could improve?
Generate New Ssl Key Ec2 Server
Need more help?