Generate New Rsa Key Mac
- The EVP functions support the ability to generate parameters and keys if required for EVPPKEY objects. Since these functions use random numbers you should ensure that the random number generator is appropriately seeded as discussed here.
- Generate a 2048 bit RSA Key. You can generate a public and private RSA key pair like this: openssl genrsa -des3 -out private.pem 2048. That generates a 2048-bit RSA key pair, encrypts them with a password you provide and writes them to a file. You need to next extract the public key file.
Adding your SSH key to the ssh-agent. Before adding a new SSH key to the ssh-agent to manage your keys, you should have checked for existing SSH keys and generated a new SSH key. When adding your SSH key to the agent, use the default macOS ssh-add command, and not an application installed by macports, homebrew, or some other external source.
For higher security, you can choose a larger key size using the -b argument on generation, such as ssh-keygen -b 4096 to create a 4096-bit RSA key pair. Key generation To generate an SSH key, you will need to open Terminal.app found in 'Applications Utilities Terminal'. Run it on your local computer to generate a 2048-bit RSA key pair, which is fine for most uses. Ssh-keygen The utility prompts you to select a location for the keys. By default, the keys are stored in the /.ssh directory with the filenames idrsa for the private key and idrsa.pub for the public key. Use the ssh-keygen command to generate SSH public and private key files. By default, these files are created in the /.ssh directory. You can specify a different location, and an optional password (passphrase) to access the private key file. If an SSH key pair with the same name exists in the given location, those files are overwritten. If an SSH key pair with the same name exists in the given location, those files are overwritten. The following command creates an SSH key pair using RSA encryption and a bit length of 4096: ssh-keygen -m PEM -t rsa -b 4096 If you use the Azure CLI to create your VM with the az vm create command, you can optionally generate SSH public and private key files using the -generate-ssh-keys option.
This is a brief guide to creating a public/private key pair that can be used for OpenSSL.While the 'easy' version will work, I find it convenient to generate a single PEM bundleand then export the private/public key from that as needed. This document also covers howto add and remove a password from your private key and how to make sure that keychainwill automatically unlock it when you sign in.
Just make it work
Generate an ssh key-pair:
If you just pound enter through the setup procedure then you will end up with a new keypair created in the default location: /Users/yourname/.ssh/. There will be two files:
id_rsaThis is your private key, you must keep it secret and never allow anybodyelse to gain control of it. Treat this key like a password, keep it safe and makea backup copy. You can add it to keychain usingssh-add -K ~/.ssh/id_rsa.id_rsa.pubThis is your public key, you can share it freely. This part of the keyis used during authentication to encode a message which can only be decoded with theprivate key. It cannot be used to derive the private key so there is no risk insharing it.
When a server administrator asks for a copy of your public key, send them a copy of theid_rsa.pub file. They'll be able to add it to your user account's list of authorizedkeys and that will enable you to log in without typing a password.
Doing it the hard way
This method involves creating the keys as a bundle, exporting the public key andmanually setting the permssions on all of the paths. You'll also have to configureOpenSSH to use your new bundle for authentication.
A summary of the steps follows:
Rational
I prefer to generate a certificate using OpenSSL directly, then export the private orpublic-key in the necessary format as needed. The benefits to this appraoch are three-fold:
- This is a process similar to the one you'd use to generate certificates used forother tasks like S/MIME or to become part of a signed certificate for HTTPS.
- There is a single certificate file from which you can derive the private or publickey in whichever format you need. It's much easier to manage one key than two, oreven several if you require the key in different formats.
- You gain control over the key length, encryption method, and algorithm so that youcan consciously decide to use weaker keys for old/slow hardware (e.g. the RaspberryPi media server in your closet) and strong but slower keys where appropriate.
Default software and Mac OS X
In order to generate the key I prefer to use OpenSSL directly rather than the ssh-keygen tool.While it is possible to provide flags to ssh-keygen using OpenSSL gives us access to optionsthat are not avaiable in the standard Mac OS X version of SSH but doesn't require us to buildthe SSH client from scratch.
Update OpenSSL
Unfortunately the version of OpenSSL that ships with Mac OS x is rather dated and so it'smissing some of the features of the latest versions. One of those features is the genpkeycommand which is the new recommended way to generate keys. Assuming you have Homebrewinstalled (see: https://brew.sh) you can install an up-to-date version of OpenSSL with:
Many packages that you install with homebrew are likely to depend on OpenSSL anyway so thisis not a terrible idea even if you don't care about using OpenSSL directly.
Updating OpenSSH
If you're interested in rebuilding openssh you should link against LibreSSL sothat passwords can be installed in your keychain.
This is a relatively new option and caution should be taken because compatibilitymay not be perfect. /generate-csr-with-public-key.html. LibreSSL is not intended to be a 1:1 replacement for OpenSSL.
It appears that just building OpenSSH will not have it request key information fromthe Mac OS X keychain, nor will it automatically start SSH-Agent so there may besome trouble-shooting steps required if you prefer to go this path. I do not builda new version of SSH.
Creating directories
OpenSSH requires that keys be stored in ~/.ssh and that path must be restrictedso that only the user can access it. It also requires that any identify files beaccessible only by the user too. Permssions for ~/.ssh/config can be more relaxedbut it is good practice to keep those private so as not to leak inforamtion aboutuser names or servers you connect to.
Create the directories by running:
While this will create the directory you will have to modify the default permissions.Read/write/execute for the owner and no access for any other user is required. Recall,the execute flag on a directory allows you to view its content.
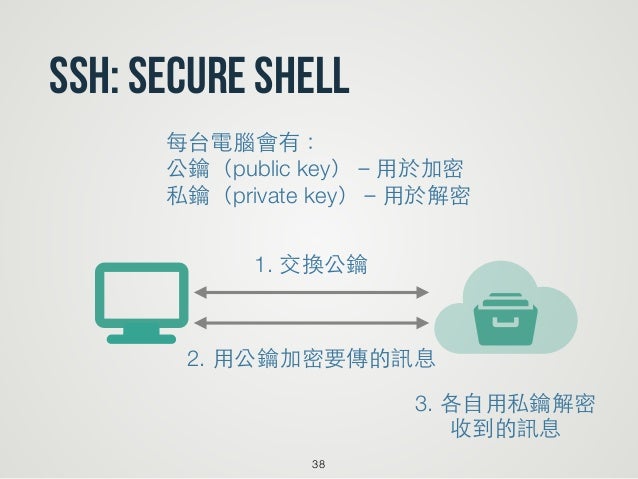
You might want to create an empty ssh config file and set appropriatepermissions so that you don't have to remember how to do it later whenthere's some problem and you are half-asleep, drunk, and responding to aPagerDuty alert.
You can save a few copy steps if you're following this guide by changinginto your ssh path for the remaining steps:
Generating keys
The first step to generating keys is to create the bundle using OpenSSL. Thisapproach allows us to specify a few extra options when creating keys that arenormally hidden by ssh-keygen:
The options: are
genpkeyis the new command for generating keys, it supercedes the oldgenrsamethod. Mac OS X's default OpenSSL does not have this command sobuilding your own version is required.-algorith rsauses the RSA algorithm for the key and is recommended formaximum compatibility. Other options includeECDSA, which is lesscomputationally intensive on very low-end hardware (e.g. 50 MHz ARM) andDHwhich has characteristics similar to RSA but is rarely used.-aes-256-cbcis the cypher used to encrypt the bundle and causes the userto be prompted for a password. There are a number of available ciphers butAES-256-cbc is among the stronger options available and widely used too.-outform PEMthere are several output formats that you can use but PEM iswidely used by open source software and tends to be the best supported. Theformat is also nicely encoded so that you can debug with any text editor andhas the advantage of bundling the public and private key into a single filewhich makes them easier to move around. You can always output the public orprivate key from a PEM bundle that contains both.-pkey_opt …can be specified multiple times and supplies options to thegeneration function. This can be specified multiple times to suplly severaloptionsrsa_keygen_bits:4096sets the length of the keys produced. 1024 bits isgenerally considered the absolute minimum for secure communication todaythough there is some concern that they will be broken for well-fundedattackers in the near future so 2048 bits is recommended where possible.Longer keys provide greater security however there is diminishing returnsas key length increases. Also, increasing the key length also increasescomputational costs exponentially (by the cube of the change, so 2048 is8x more demanding than 1024-bit). You may want to use smaller keys forslower hardware or if you find yourself frequently reconnecting due to badconnections during a session for better performance.
-out yourname.pemdefines the output file for your bundle. You should storea copy of this certificate in~/.sshso that it can be used to authenticatessh sessions. The file must not be accessible to other users on the system soset the permissions accordingly. You should also store the file and thepassword somewhere safe (like in your password vault or on a USB drive in asafe deposit box).
When generating the key you will be prompted for a password. Make sure to use a verystrong, unique, random password for this file. You won't have to type it in regularlyso generate it with your password vault. In a pinch you can generate a random passwordusing OpenSSL via: openssl rand -base64 48.
When the bundle has been generated, copy it to your~/.ssh folder and change itspermissions accordingly:
I prefer to make the bundle read-only for my user so I never accidentally edit it orstrip the password. chmod 0600 ~/.ssh/yourname.pem would also work if you don't mindit being editable by your user.
Extracting the public key
You'll want to be able to send the public key to other people and leave it on othercomputers without risking your private key. The easiest way to export your publickey is using the ssh-keygen method which prints it to standard out.
You can always redirect that to a file if you want to send it via email or copy itvia SFTP. Generally I prefer not to keep a copy of my public keys on disk so that I amjustified in always treating ~/.ssh as a secret.
Configuring OpenSSH
Remember to either edit your ~/.ssh/config to specify this bundle as the defaultidentify file by adding the line:
Dsa Key
Alternatively you can specify it on a host-by-host basis by using ssh command-lineoptions: ssh -i ~/.ssh/yourname.pem example.com -l someuser. When you areprompted for a password, remember that you should enter the one used when creatingthe bundle, not the log-in password for your computer or the remote system you areconnecting to.
Finally, you should consider adding the key to your Mac OX X keychain using:
This will store the password in the login Keychain which is unlocked automaticallywhenever you sign in. Storing your password this way means you won't have to re-typethe password you used when creating the bundle in order to use it.
Create Rsa Key On Mac
Using ssh -i ~/.ssh/yourname.pem foo.example.com will also add your key to Keychain.
Public Keys and Github.com
It's a good idea to add your public key to github.com so that you can pull from privaterepositories and push changes to your public repositories. You can do this at:
Once you've uploaded your public key, other users can download it by going to
For example, my public key is located here: https://github.com/colinstein.keys
You may want to create different key-pairs for different repositories or organizationsand then use ~/.ssh/config and local .gitconfig files ot manage those relationships.
After generating keys in the above manner for each github account you can configuressh by editing ~/.ssh/config and adding entries like the following for each account:
When cloing a repository you would then clone from the appropriate host:
You can also edit the existing git remote by editing the .gitconfig insidethe checked out repository:
Git also provides a number of ways to configure SSH via git config andgit remote add foo git@github.com-foo:somegithubuser/somerepo.git. A fullrun through of those options is well outside the scope of this gist.
Generate RSA keys with SSH by using PuTTYgen
One effective way of securing SSH access to your cloud server is to usea public-private key pair. This means that a public key is placed onthe server and a private key is placed on your local workstation.Using a key pair makes it impossible for someone to log in by using justa password, as long as you set up SSH to deny password-basedauthentication.
This article provides steps for generating RSA keys by using PuTTYgen onWindows for secure SSH authentication with OpenSSH.
Generate keys
In Windows, use PuTTYgen to generate your public and private keys.
- If needed, download PuTTYgen from the PuTTY download page.(PuTTYgen might have been installed previously with PuTTY or WinSCP.)
- Launch the program, and then click the Generate button.The program generates the keys for you.
- Enter a unique key passphrase in the Key passphrase andConfirm passphrase fields.For additional information about using passphrases,see Log in with a SSH Private Key on Windows.
- Save the public and private keys by clicking the Save public keyand Save private key buttons.
- From the Public key for pasting into OpenSSH authorized_keys filefield at the top of the window, copy all the text (starting with ssh-rsa)to your clipboard by pressing Ctrl-C.You need this key available on your clipboard to paste eitherinto the public key tool in the Control Panel or directly into theauthorized keys on your cloud server.
Use the key pair
You can use the RSA key pair in the following ways.
Specify your SSH key when creating a new cloud server
When you create a cloud server, you can assign a public key from the list of keys.If your key is not already in the list, you may add it, and then assign it.
Add a new public key to the list
- Under Advanced Options on the Create Server page, click Manage SSHKeys.
- Select public key for the cloud server from the SSH Keys listand click Add Public Key.
- Enter the key name, select the region, and paste the entire publickey into the Public Key field. Then click Add Public Key.
- Go back to the Create Server page, and confirm that your key is listedin the SSH Key list.
Assign a public key
- Under Advanced Options on the Create Server page, select the publickey you want to use from the SSH key drop-down menu.
- When you are done specifying the all the other details for the server,click Create Server.
Assign your SSH Key to an existing cloud server
To make use of your newly generated RSA key pair, you must tell PuTTY touse it when connecting to your cloud server.
To edit the file (or create it), run the following command on the cloud server: Nvidia 8400gs driver windows 10.
Paste the text onto its own line in the file.
You must have the key available in your clipboard to paste it. The key and itsassociated text (the ssh-rsa identified at the start and the comment at the end)must be on one line in the file. If the text is word-wrapped onto multiple linesan error might occur when connecting.
If you created the authorized_keys file, change its permissionsafter you’re done editing it by running the following command:
Open PuTTY, and go to the SSH > Auth section.
Browse to the location of the key file, and load the private key.
Go to the Session page, and save the session. This saves the configurationso that PuTTY uses the key every time that you connect to your cloudserver.
After you save your session, your key is loaded automatically when youconnect to your server.
Related article
Experience what Rackspace has to offer.
©2020 Rackspace US, Inc.
Except where otherwise noted, content on this site is licensed under a Creative Commons Attribution-NonCommercial-NoDerivs 3.0 Unported License