Generate A Private Key From Ssh Fingerprint
Simple: It is the fingerprint of a key that is verified when you try to login to a remote computer using SSH. When you log into an SSH server for the first time, you'll see something like that shown in Figure A. You have to accept the fingerprint before the SSH connection can be made. Obtaining host key from PuTTY. If you already have the host key cached in the PuTTY SSH client, you can import a PuTTY stored session to WinSCP, including the cached host keys. Make sure the Import cached host keys for checked sites option is checked when importing the sessions. The simplest way to generate a key pair is to run ssh-keygen without arguments. In this case, it will prompt for the file in which to store keys. Here's an example: klar (11:39) ssh-keygen Generating public/private rsa key pair. Fingerprint of PEM ssh key. You don't get the fingerprint from the private key file but from the public key file. Generate ssh host keys for clients on.
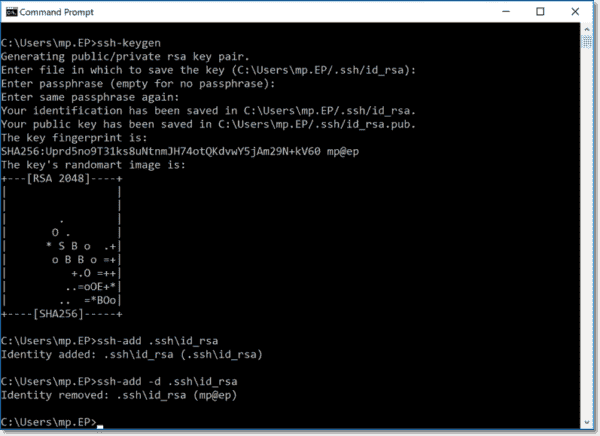
With PuTTYgen you can generate SSH key pairs (public and private key) that are used by PuTTY to connect to your server from a Windows client. The private key will be stored on your local machine, while the public key has to be uploaded in your dashboard. When connecting with PuTTY, your session loaded with your private key will generate a signature which will be authenticated by the server using the matching public key.
Step 1: Download PuTTYgen
Simply download and save the PuTTYgen executable (.exe) file from this link. Since it’s a standalone application, you will not need to perform any installation steps for it.
Step 2: Generate SSH Key
Jul 06, 2018 ssh-keygen will create a public and private key pair for use in authentication. The private key is stored in /.ssh/identity, whereas the public key is stored in /.ssh/identity.pub. The public key must be placed in /.ssh/authorizedkeys of the remote machine in order for the setup to work.
- Open PuTTYgen.
- Select these parameters:
- Jelastic requires an SSH-2 RSA (recommended) or SSH-2 DSA key
- The number of bits can be either 2048 or 4096 (recommended). This defines the strength of the key and its resistance to brute-force attacks.
- Click the Generate button.
- Move your mouse randomly within the empty area to generate your key until the progress bar fills up.
- In the next screen you can see the following:
Your Public Key
You can copy and paste this key directly to your Jelastic dashboard. To see how to add your public key to Jelastic, please see: How to connect to Jelastic using PuTTY
Your Key Fingerprint
Microsoft office 2016 key generator crack. In this field you should enter something to help you remember what you will use this key for. For example if you are going to use this key pair to connect to your Jelastic environments, you could enter ‘Jelastic’ here.
Key passphrase
Here you can set a password you can use to encrypt your Private Key. While this is not mandatory, it is strongly recommended to ensure that nobody from your workstation will be able to connect to your server without knowing the passphrase.
If you are using SSH for scripts, you will need to leave the Key passphrase field empty.
Step 3: Save your SSH key
You can either copy and paste your public key into the Jelastic dashboard, or you can click the ‘Save public key’ button to save the file on your computer. You can open it with a simple text editor, like Notepad.
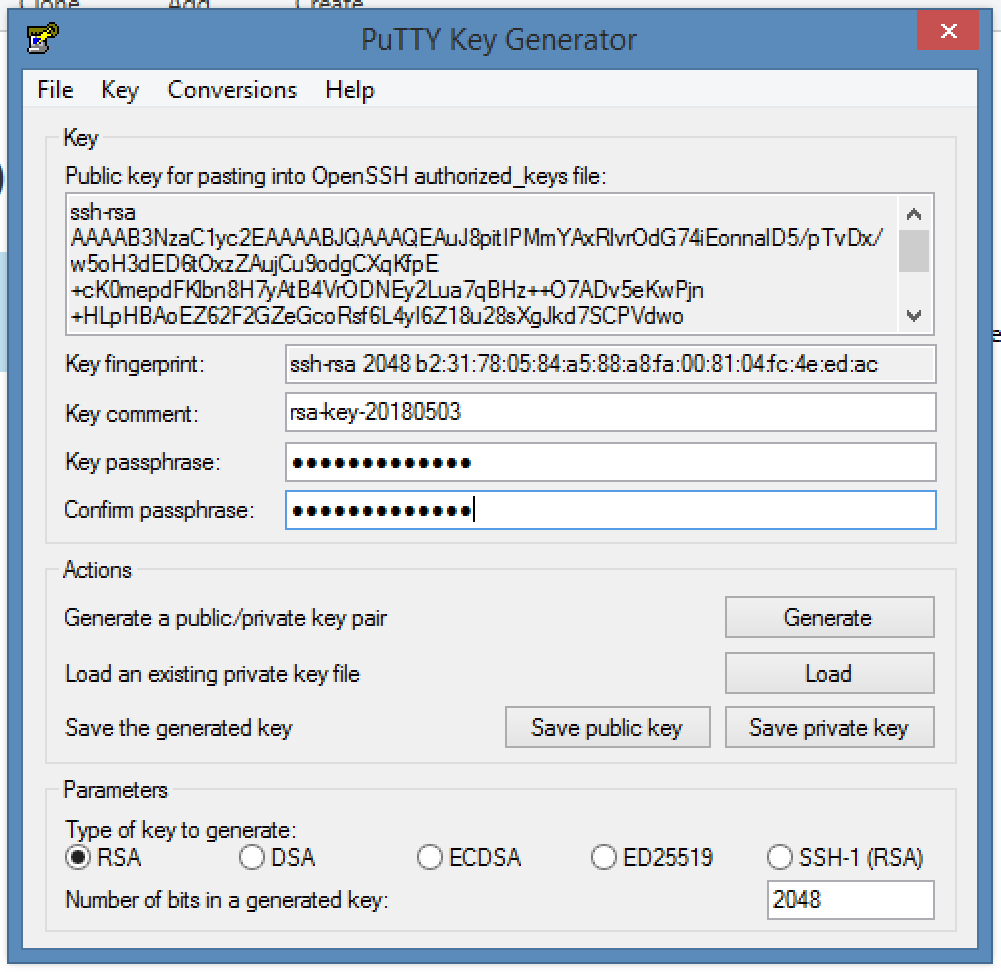
You should save the private key on your computer as a .ppk (PuTTY Private Key) file.
Step 4: Load a previous SSH key
If you would like to change the comment or passphrase for an existing SSH key, or you would simply like to view the fingerprint or maybe save another copy of the public key, you can always load your SSH key in PuTTYgen.
- Open PuTTYgen.
- Click Load
- Select your SSH Private Key file.
- Enter your passphrase if prompted and click OK.
- You will see the Public key, fingerprint and related information in the PuTTY Key Generator window.
Important: If you make any changes, don’t forget to save your Private key!
A lost SSH public-key or a web service generates an SSH key but does not provide the public-key part to you. What to do now? There is a solution for this situation.
When you have an SSH key you need the public key to setup SSH passwordless login with SSH-key. But if you have lost the public key part but still have the private key, there is a way to regenerate the key.
With the public key missing, the following command will show you that there is no public key for this SSH key.
The -l option instructs to show the fingerprint in the public key while the -f option specifies the file of the key to list the fingerprint for.
To generate the missing public key again from the private key, the following command will generate the public key of the private key provided with the -f option.
Generate A Private Key From Ssh Fingerprint Windows 7
The -y option will read a private SSH key file and prints an SSH public key to stdout. The public key part is redirected to the file with the same name as the private key but with the .pub file extension. If the key has a password set, the password will be required to generate the public key.
To check the details of the generated public key execute the following command as shown above.
Check Ssh Key Fingerprint
The output of this command shows the key size as the first column, the fingerprint as the second column and after the file name, the type is shown in brackets. In the example above, a 4096 bit RSA key.
Read more of my posts on my blog at http://blog.tinned-software.net/.